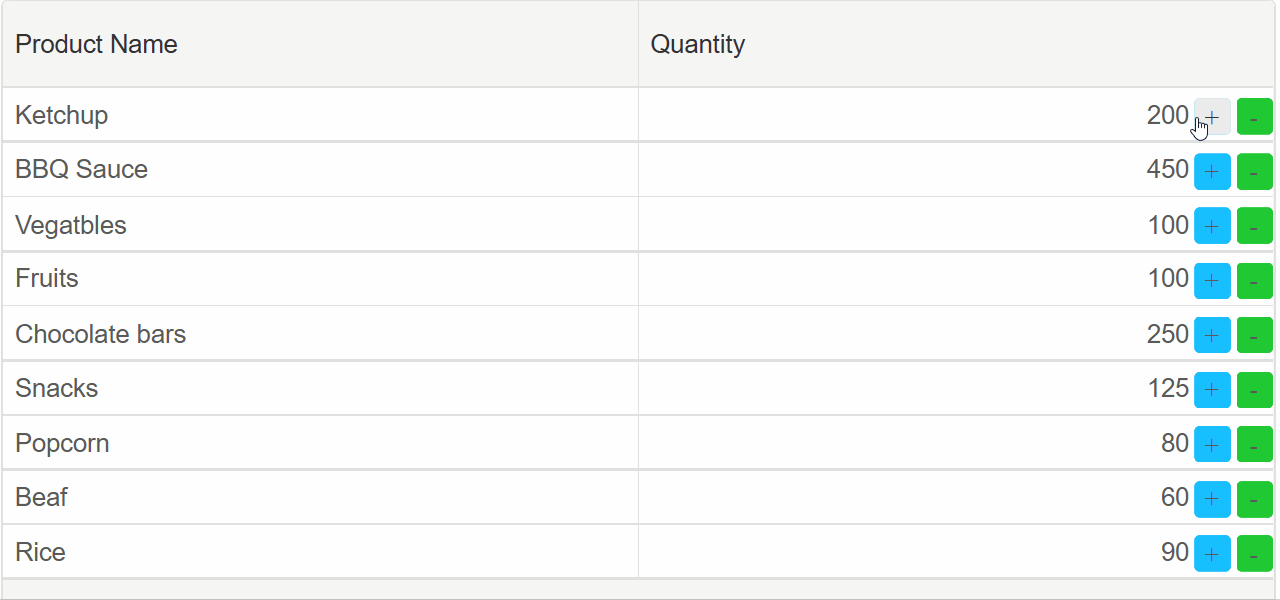Grid - Dynamic Template
The guide below details how to implement a Dynamic Template for Grid in Blazor.
To implement a Dynamic Template, we need to be able to directly set event listeners, set onclick actions and perform other DOM operations on non-Blazor elements.
For this reason, we will be using JS interop - a Blazor tool, which can invoke JavaScript (JS) functions from .NET methods and .NET methods from JS functions.
- First, create a basic Grid with multiple Events:
@page "/" <Grid DataSource="@products"> <Columns> <Column DataField="Name" Label="Product Name"></Column> <Column DataField="Quantity" Label="Quantity"></Column> </Columns> </Grid> @code { class Product { public string Name { get; set; } public int Quantity { get; set; } public Product(string name, int quantity) { Name = name; Quantity = quantity; } } Product[] products = new Product[] { new Product("Ketchup", 200), new Product("BBQ Sauce", 450), new Product("Vegatbles", 100), new Product("Fruits", 100), new Product("Chocolate bars", 250), new Product("Snacks", 125), new Product("Popcorn", 80), new Product("Beaf", 60), new Product("Rice", 90) }; }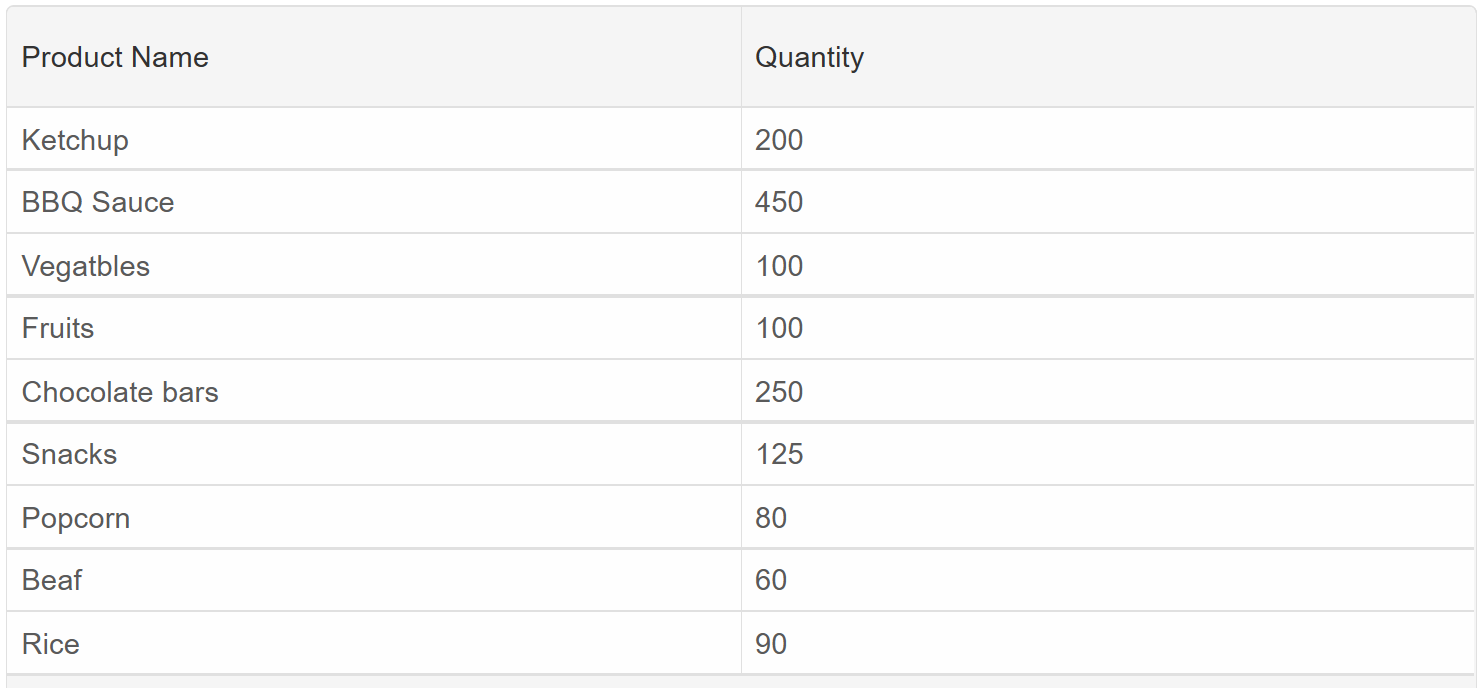
-
Next, we will create the HTML of the Dynamic Template and set its id to the
templateproperty of the Grid Column:<Grid DataSource="@products"> <Columns> <Column DataField="Name" Label="Product Name"></Column> <Column DataField="Quantity" Label="Quantity" Template="priceTemplate"></Column> </Columns> </Grid> <template id="price-template"> <div style="text-align: right"> {{value}} <smart-button class="plus-button">+</smart-button> <smart-button class="minus-button">-</smart-button> </div> </template> @code{ string priceTemplate = "#price-template"; .... } -
Finally, we need to add the CSS for the Dynamic Template:
smart-grid-cell smart-button { margin-left: 3px; width: 20px; height: 20px; color: #fff; border-radius: 3px; border: none; margin-top: -1px; font-family: 'FontAwesome' !important; } smart-grid-cell smart-button .smart-button { padding-left: 0px; padding-right: 0px; padding: 0px; justify-content: center; align-items: center; display: flex; } .plus-button{ --smart-background: #18BFFF; } .minus-button{ --smart-background: #20C933; }We can see that the template was integrated successfully, however the +/- buttons have no effect on the Grid.
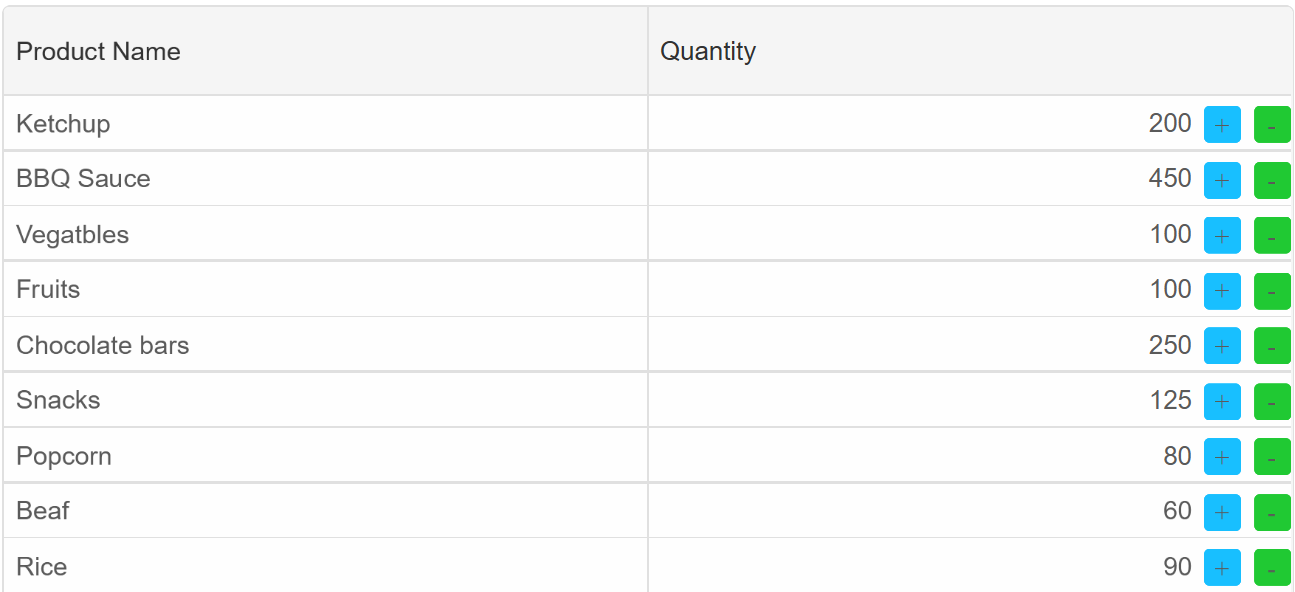
- To make the template dynamic, we must use JSInterop. First inject the IJSRuntime abstraction.
Then in the OnReady() callback, call the "setDynamicTemplate" JS function, which we will later create.@inject IJSRuntime JSInterop; <Grid DataSource="@dataSource"></Grid> @code{ ... private void OnReady(Grid grid) { JSInterop.InvokeVoidAsync("setDynamicTemplate"); } } - Now, navigate to
Pages/_Host.cshtml(Blazor Server) orwwwroot/index.html(Blazor WebAssembly).
Create a <script></script> tag and paste the code below, which will create the "setDynamicTemplate" function.
This function will add event listeners to the +/- buttons and update the Grid's data source:<script> (function (global) { global.setDynamicTemplate = function (columnName, cities) { let grid = document.querySelector("smart-grid"); let quantityColumn = grid.getColumn('Quantity'); quantityColumn.template = function (formatObject) { if (!formatObject.template) { const data = document.createElement('span'); const plus = document.createElement('smart-button'); const minus = document.createElement('smart-button'); plus.classList.add('plus-button'); minus.classList.add('minus-button'); plus.innerHTML = '+'; minus.innerHTML = '-'; data.innerHTML = formatObject.value; plus.row = formatObject.row; minus.row = formatObject.row; plus.addEventListener('click', () => { const row = plus.row; row.getCell('Quantity').value += 5; }); minus.addEventListener('click', () => { const row = minus.row; row.getCell('Quantity').value -= 5; }); const template = document.createElement('div'); template.appendChild(data); template.appendChild(plus); template.appendChild(minus); template.style.textAlign = 'right' formatObject.template = template; } else { formatObject.template.firstChild.innerHTML = formatObject.value; const buttons = formatObject.template.querySelectorAll('smart-button'); buttons[0].row = formatObject.row; buttons[1].row = formatObject.row; } } } })(window); </script> - Now we can see that the Dynamic Template is complete and we can now change the quantity of the products by clicking on the buttons: