Build your web apps using Smart UI
Smart.CheckBox - configuration and usage
Overview
Smart.CheckBox represents a check box that has three states: checked, unchecked and indeterminate. The state can be changed by clicking on the box or by setting the checked property.
Getting Started with CheckBox Web Component
Smart UI for Web Components is distributed as smart-webcomponents NPM package. You can also get the full download from our website with all demos from the Download page.Setup the CheckBox
Smart UI for Web Components is distributed as smart-webcomponents NPM package
- Download and install the package.
npm install smart-webcomponents
- Once installed, import the CheckBox module in your application.
<script type="module" src="node_modules/smart-webcomponents/source/modules/smart.checkbox.js"></script>
-
Adding CSS reference
The smart.default.css CSS file should be referenced using following code.
<link rel="stylesheet" type="text/css" href="node_modules/smart-webcomponents/source/styles/smart.default.css" />
- Add the CheckBox tag to your Web Page
<smart-check-box id="checkbox"></smart-check-box>
- Create the CheckBox Component
<script type="module"> Smart('#checkbox', class { get properties() { return { checked: true } } }); </script>
Another option is to create the CheckBox is by using the traditional Javascript way:
const checkbox = document.createElement('smart-check-box'); checkbox.disabled = true; document.body.appendChild(checkbox);
Smart framework provides a way to dynamically create a web component on demand from a DIV tag which is used as a host. The following imports the web component's module and creates it on demand, when the document is ready. The #checkbox is the ID of a DIV tag.
import "../../source/modules/smart.checkbox.js"; document.readyState === 'complete' ? init() : window.onload = init; function init() { const checkbox = new Smart.CheckBox('#checkbox', { checked: true }); }
- Open the page in your web server.
Appearance
smart-check-box could contain a label. If the user wants to change this label, this can be accomplished by setting the innerHTML property of the element, like so:
<!DOCTYPE html>
<html lang="en">
<head>
<link rel="stylesheet" href="../../source/styles/smart.default.css" type="text/css" />
<script type="text/javascript" src="../../source/smart.elements.js"></script>
<script>
window.onload = function () {
document.querySelector('smart-check-box').innerHTML = 'CheckBox 1';
}
</script>
</head>
<body>
<smart-check-box>Check Box</smart-check-box>
</body>
</html>
Demo
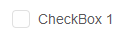
Behavior
Using the checked property the user can change the check state of the element dynamically as well.
By default the checked of the check box is set to false. This property could be set to true, false or null.
The element offers multiple click modes:
- press - the element is checked / uncheked on press
- release - the element is checked / uncheked on release
- pressAndRelease - the element is checked on press and unchecked on release.
clickMode is a property of the check box that can be changed either from the HTML tag by setting the attribute click-mode and assigning a new value to it or by following the earlier approach and change it dynamically via javascript during the onload stage of the window object or later.
Here's how to set a new clickMode on element initialiation:
<!DOCTYPE html> <html lang="en"> <head> <link rel="stylesheet" href="../../source/styles/smart.default.css" type="text/css" /> <script type="text/javascript" src="../../source/smart.elements.js"></script> </head> <body> <smart-check-box click-mode="press">Check Box</smart-check-box> </body> </html>
Demo
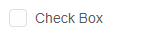
Using the enableContainerClick property the user can change the behavior when different parts of the element are clicked.
By default the enableContainerClick is set to false and the element changes it's state only when the check box is clicked. When this property is set to true, clicking the element's label also changes it's state.
Demo
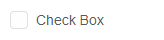
Keyboard Support
Smart.CheckBox check state could be changed via Space. Space should change the state only to Checked or Unchecked. The element is focusable and can be focused using the Tab key.
Create, Append, Remove, Get/Set Property, Invoke Method, Bind to Event
Create a new element:
const checkbox = document.createElement('smart-check-box');
Append it to the DOM:
document.body.appendChild(checkbox);
Remove it from the DOM:
checkbox.parentNode.removeChild(checkbox);
Set a property:
checkbox.propertyName = propertyValue;
Get a property value:
const propertyValue = checkbox.propertyName;
Invoke a method:
checkbox.methodName(argument1, argument2);
Add Event Listener:
const eventHandler = (event) => {
// your code here.
};
checkbox.addEventListener(eventName, eventHandler);
Remove Event Listener:
checkbox.removeEventListener(eventName, eventHandler, true);
Using with Typescript
Smart Web Components package includes TypeScript definitions which enables strongly-typed access to the Smart UI Components and their configuration.
Inside the download package, the typescript directory contains .d.ts file for each web component and a smart.elements.d.ts typescript definitions file for all web components. Copy the typescript definitions file to your project and in your TypeScript file add a reference to smart.elements.d.ts
Read more about using Smart UI with Typescript.Getting Started with Angular CheckBox Component
Setup Angular Environment
Angular provides the easiest way to set angular CLI projects using Angular CLI tool.
Install the CLI application globally to your machine.
npm install -g @angular/cli
Create a new Application
ng new smart-angular-checkbox
Navigate to the created project folder
cd smart-angular-checkbox
Setup the CheckBox
Smart UI for Angular is distributed as smart-webcomponents-angular NPM package
- Download and install the package.
npm install smart-webcomponents-angular
- Adding CSS reference
The following CSS file is available in ../node_modules/smart-webcomponents-angular/ package folder. This can be referenced in [src/styles.css] using following code.@import 'smart-webcomponents-angular/source/styles/smart.default.css';
Another way to achieve the same is to edit the angular.json file and in the styles add the style."styles": [ "node_modules/smart-webcomponents-angular/source/styles/smart.default.css" ]
If you want to use Bootstrap, Fluent or other themes available in the package, you need to add them after 'smart.default.css'. -
Example with Angular Standalone Components
app.component.html
<smart-check-box #checkbox id="checkBox">Check Box</smart-check-box>
app.component.ts
import { Component, ViewChild, OnInit, AfterViewInit } from '@angular/core'; import { CheckBoxComponent } from 'smart-webcomponents-angular/checkbox'; import { CommonModule } from '@angular/common'; import { RouterOutlet } from '@angular/router'; import { CheckBoxModule } from 'smart-webcomponents-angular/checkbox'; @Component({ selector: 'app-root', standalone: true, imports: [CommonModule, CheckBoxModule, RouterOutlet], templateUrl: './app.component.html', styleUrls: ['./app.component.css'] }) export class AppComponent implements AfterViewInit, OnInit { @ViewChild('checkbox', { read: CheckBoxComponent, static: false }) checkbox!: CheckBoxComponent; ngOnInit(): void { // onInit code. } ngAfterViewInit(): void { // afterViewInit code. this.init(); } init(): void { // init code. } }
-
Example with Angular NGModule
app.component.html
<smart-check-box #checkbox id="checkBox">Check Box</smart-check-box>
app.component.ts
import { Component, ViewChild, OnInit, AfterViewInit } from '@angular/core'; import { CheckBoxComponent } from 'smart-webcomponents-angular/checkbox'; @Component({ selector: 'app-root', templateUrl: './app.component.html', styleUrls: ['./app.component.css'] }) export class AppComponent implements AfterViewInit, OnInit { @ViewChild('checkbox', { read: CheckBoxComponent, static: false }) checkbox!: CheckBoxComponent; ngOnInit(): void { // onInit code. } ngAfterViewInit(): void { // afterViewInit code. this.init(); } init(): void { // init code. } }
app.module.ts
import { NgModule } from '@angular/core'; import { BrowserModule } from '@angular/platform-browser'; import { CheckBoxModule } from 'smart-webcomponents-angular/checkbox'; import { AppComponent } from './app.component'; @NgModule({ declarations: [ AppComponent ], imports: [ BrowserModule, CheckBoxModule ], bootstrap: [ AppComponent ] }) export class AppModule { }
Running the Angular application
After completing the steps required to render a CheckBox, run the following command to display the output in your web browser
ng serveand open localhost:4200 in your favorite web browser.
Read more about using Smart UI for Angular: https://www.htmlelements.com/docs/angular-cli/.
Getting Started with React CheckBox Component
Setup React Environment
The easiest way to start with React is to use NextJS Next.js is a full-stack React framework. It’s versatile and lets you create React apps of any size—from a mostly static blog to a complex dynamic application.
npx create-next-app my-app cd my-app npm run devor
yarn create next-app my-app cd my-app yarn run dev
Preparation
Setup the CheckBox
Smart UI for React is distributed as smart-webcomponents-react package
- Download and install the package.
In your React Next.js project, run one of the following commands to install Smart UI CheckBox for ReactWith NPM:
npm install smart-webcomponents-react
With Yarn:yarn add smart-webcomponents-react
- Once installed, import the React CheckBox Component and CSS files in your application and render it.
app.js
import 'smart-webcomponents-react/source/styles/smart.default.css'; import React from "react"; import ReactDOM from 'react-dom/client'; import { CheckBox } from 'smart-webcomponents-react/checkbox'; class App extends React.Component { componentDidMount() { } render() { return ( <div> <CheckBox id="checkBox">Check Box</CheckBox> </div> ); } } export default App;
Running the React application
Start the app withnpm run devor
yarn run devand open localhost:3000 in your favorite web browser to see the output.
Setup with Vite
Vite (French word for "quick", pronounced /vit/, like "veet") is a build tool that aims to provide a faster and leaner development experience for modern web projectsWith NPM:
npm create vite@latestWith Yarn:
yarn create viteThen follow the prompts and choose React as a project.
Navigate to your project's directory. By default it is 'vite-project' and install Smart UI for React
In your Vite project, run one of the following commands to install Smart UI CheckBox for ReactWith NPM:
npm install smart-webcomponents-reactWith Yarn:
yarn add smart-webcomponents-reactOpen src/App.tsx App.tsx
import 'smart-webcomponents-react/source/styles/smart.default.css';
import React from "react";
import ReactDOM from 'react-dom/client';
import { CheckBox } from 'smart-webcomponents-react/checkbox';
class App extends React.Component {
componentDidMount() {
}
render() {
return (
<div>
<CheckBox id="checkBox">Check Box</CheckBox>
</div>
);
}
}
export default App;
Read more about using Smart UI for React: https://www.htmlelements.com/docs/react/.
Getting Started with Vue CheckBox Component
Setup Vue with Vite
In this section we will introduce how to scaffold a Vue Single Page Application on your local machine. The created project will be using a build setup based on Vite and allow us to use Vue Single-File Components (SFCs). Run the following command in your command linenpm create vue@latestThis command will install and execute create-vue, the official Vue project scaffolding tool. You will be presented with prompts for several optional features such as TypeScript and testing support:
✔ Project name: …If you are unsure about an option, simply choose No by hitting enter for now. Once the project is created, follow the instructions to install dependencies and start the dev server:✔ Add TypeScript? … No / Yes ✔ Add JSX Support? … No / Yes ✔ Add Vue Router for Single Page Application development? … No / Yes ✔ Add Pinia for state management? … No / Yes ✔ Add Vitest for Unit testing? … No / Yes ✔ Add an End-to-End Testing Solution? … No / Cypress / Playwright ✔ Add ESLint for code quality? … No / Yes ✔ Add Prettier for code formatting? … No / Yes Scaffolding project in ./ ... Done.
cdnpm install npm install smart-webcomponents npm run dev
-
Make Vue ignore custom elements defined outside of Vue (e.g., using the Web Components APIs). Otherwise, it will throw a warning about an Unknown custom element, assuming that you forgot to register a global component or misspelled a component name.
Open src/main.js in your favorite text editor and change its contents to the following:
main.js
import { createApp } from 'vue' import App from './App.vue' const app = createApp(App) app.config.isCustomElement = tag => tag.startsWith('smart-'); app.mount('#app') -
Open src/App.vue in your favorite text editor and change its contents to the following:
App.vue
<template> <div class="vue-root"> <smart-check-box id="checkBox">Check Box</smart-check-box> </div> </template> <script> import { onMounted } from "vue"; import "smart-webcomponents/source/styles/smart.default.css"; import "smart-webcomponents/source/modules/smart.checkbox.js"; export default { name: "app", setup() { onMounted(() => {}); } }; </script> <style> </style>We can now use the smart-check-box with Vue 3. Data binding and event handlers will just work right out of the box.
Running the Vue application
Start the app withnpm run serveand open http://localhost:5173/ in your favorite web browser to see the output below:
When you are ready to ship your app to production, run the following:
npm run buildThis will create a production-ready build of your app in the project's ./dist directory.
Read more about using Smart UI for Vue: https://www.htmlelements.com/docs/vue/.