Getting Started with Smart Elements library and Meteor Framework
This document provides a compelte guide on how to build and use the Smart library with the Meteor Framework.
Prerequisities
- Node.js
- Chocolatey
- IDE (e.g. Visual Studio )
Setup development environment
-
Open the Command prompt/Terminal as Administrator and run the following command line to install the meteor framework:
on Windows:
choco install meteor
on Linux:
curl https://install.meteor.com/ | sh
-
Run the following command in order to create a new blank project under smart-meteor.
meteor create smart-meteor
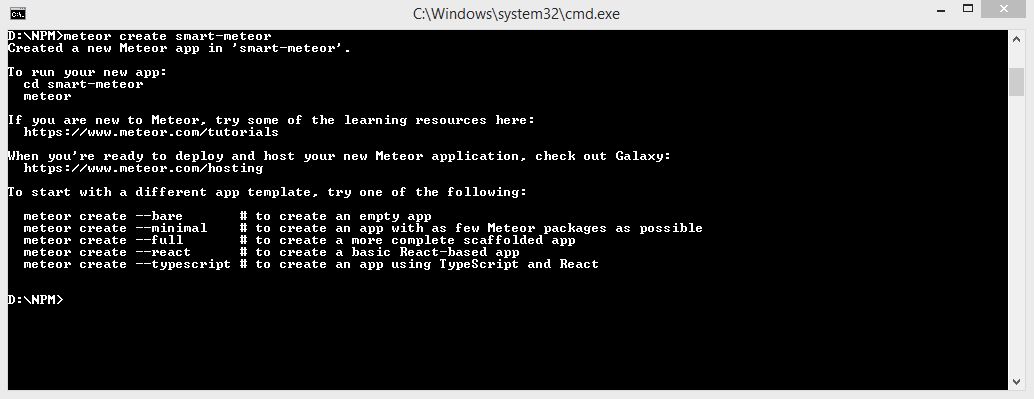
-
Navigate to the created project location smart-meteor and install the required dependencies from the command prompt/terminal.
meteor npm install
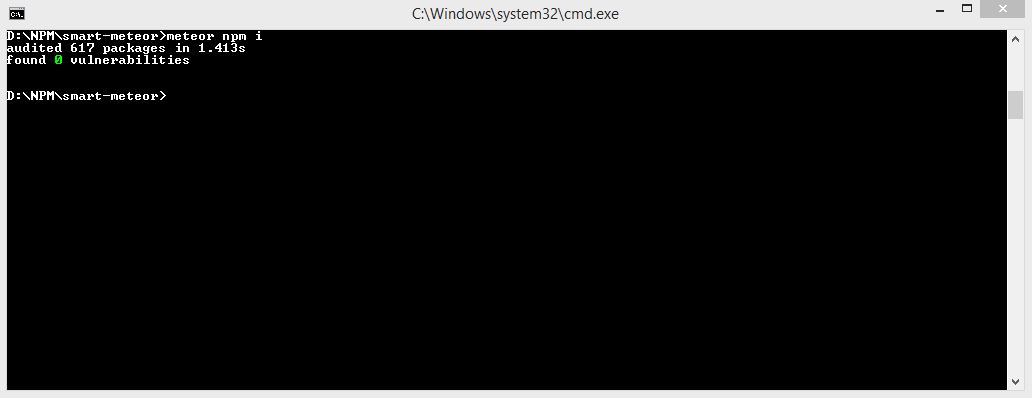
Configure a Smart element in the new application
-
Install the @smarthtmlelements/smart-elements npm package in the application folder using the following colland line
meteor npm install @smarthtmlelements/smart-elements
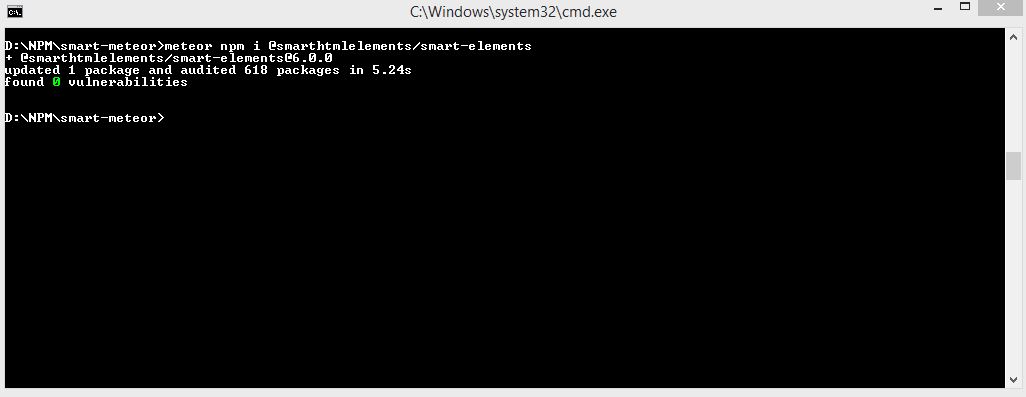
The Calendar will be used as the getting started element for the new appplication.
-
Open the application in your IDE ( Visual Studio ) and add the element inside the body in ~/client/main.html file in order to render the Calendar element:
<head> <title>smart-meteor</title> </head> <body> <h1>Welcome to Meteor!</h1> <h2>Smart Calendar</h2> <smart-calendar></smart-calendar> </body>
-
Import the Smart HTML Elements Javascript and Styles. Element properties can be applied inside the the Meteor.startup. Methods can be invoked during window.onload
import './main.html'; //Import Smart HTMLElements import '@smarthtmlelements/smart-elements/source/styles/smart.default.css'; import '@smarthtmlelements/smart-elements/source/modules/smart.calendar.js'; Meteor.startup(() => { window.onload = function() { //Calendar is ready for methods invocations document.querySelector('smart-calendar').clearSelection(); } }) -
Run the Meteor application with the following command
meteor
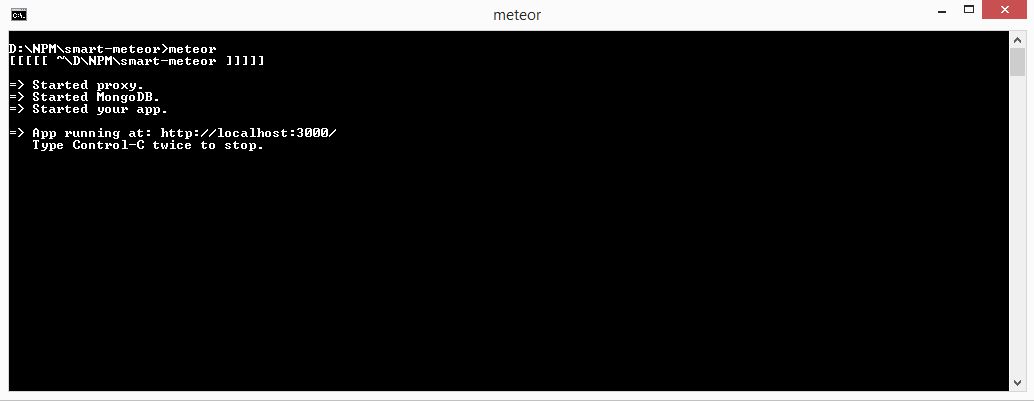
The Calendar element will be rendered in the browser.
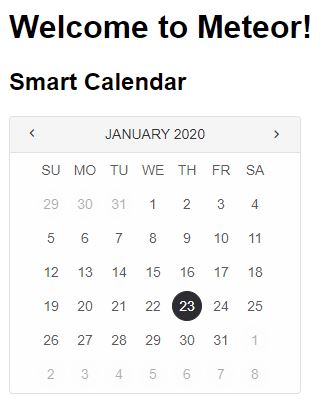
Fonts and Images
If the fonts are not displayed create a new folder at the root of the meteor project called public and copy-paste the font and image folders from the @smarthtmlelements/smart-elements/source/styles NPM package downloaded inside the node_modules folder.